Updated: June 9, 2023.
Here is the list of 30+ Bing search operators you can use to become an efficient Bing user.
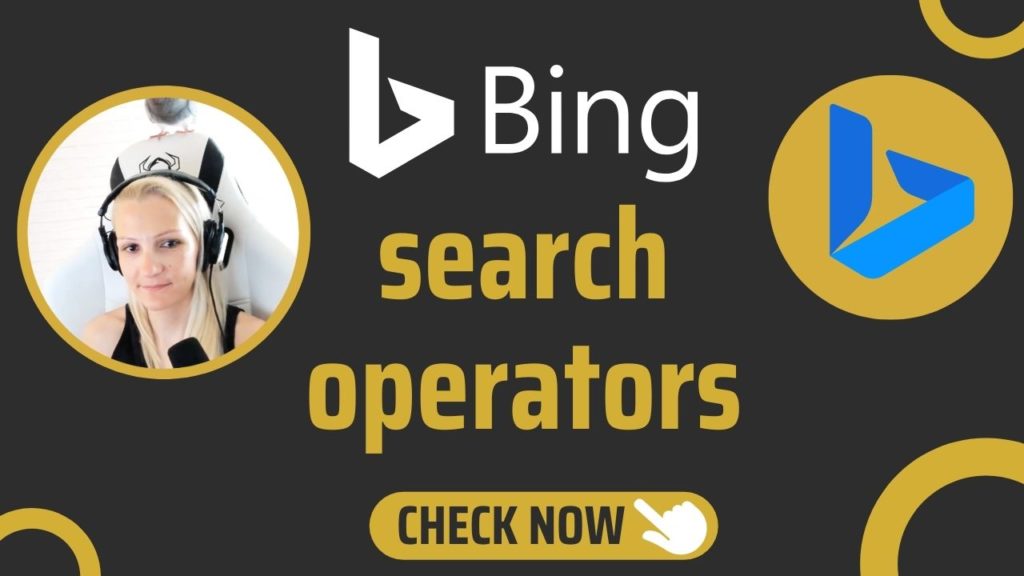
Bing search operators are special commands you type into Bing to refine, narrow down and filter your search results. Many Bing search operators also work with Google and other search engines.
In this guide, you will dive deep into the Big advanced search and get to know the Bing advanced search operators.
⚡ Make sure to check the list of Google search operators to perform advanced Google Searches.
How To Use Bing Search Operators
Here is how to refine your search results with the help of Bing search operators:
- Type the search operator or a group of search operators into the search box.
- Append the keyword or keywords you want to research.
- Hit enter & enjoy precise and (hopefully) relevant results.
About This List Of Bing Search Operators
This list contains every Bing search operator I could find together with an example, a screenshot, and my own comment or insight.
I personally tested each operator with both Bing and Google.
The results of my tests were a bit surprising because in many cases Google returned more relevant results even with Bing-only search operators.
Anyway, if you want to get more Bing-savvy or Google-savvy, this list is mandatory reading.
⚡ If you are reading this guide, you might be interested in learning about the search engines that don’t track (privacy search engines) and alternative search engines. I have a full list of them!
7 Basic Bing Search Operators To Use With Bing (& Google)
Here are basic Bing search operators that will let you modify and refine your searches. The Boolean operators, such as AND, NOT, and OR also work in Google Search and Gmail in an identical way, so I invite you to also check the list of Gmail search operators.
The Plus Symbol
+ lets you find web pages containing the term preceded by the plus symbol. You can also use this search operator to include some stop words that are ignored by default (like “end”, “the” or “a”).
+
Example: seo +audit (with a space)
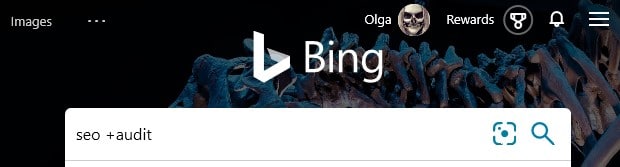
This search operator will display web pages that are related to the word “seo” and “audit”.
This is how I would search for websites that talk about an SEO audit but I don’t care if they contain the exact phrase “SEO audit”.
Example: seo+audit (without a space)
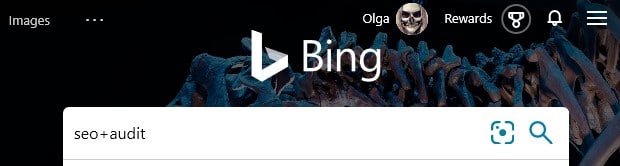
The above example will display results that contain the exact word match to “SEO audit”. This works the same as the quotation marks.
I would use this search command to get the results containing the exact phrase “SEO audit”.
Note that Google has discontinued the + search operator and it works with Bing only. To return the same results with Google, simply use quotation marks.
The Minus Symbol
- lets you exclude web pages containing a specific term or phrase. This one works in opposition to the plus symbol above.
-
Example: seo -audit
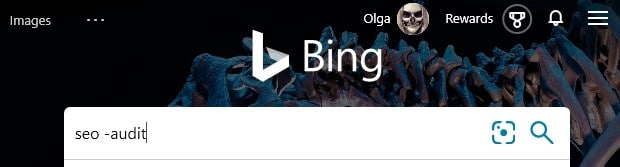
This search command will display web pages containing the word “seo” but will exclude web pages with the word “audit”.
I would use this command to find web pages that talk about SEO but don’t include the word “audit”.
Quotation Marks
" " lets you find the exact match to the word put in " ".
" "
Example: "technical seo audit"
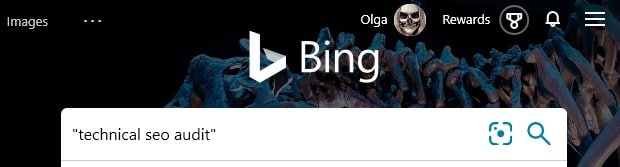
This search parameter will find web pages that contain the exact phrase put into quotation marks.
I would use this command to find web pages that specifically talk about a technical SEO audit.
Parentheses
( ) lets you find or exclude web pages containing a specific word or a group of specific words.
( )
Example: seo (technical OR local)
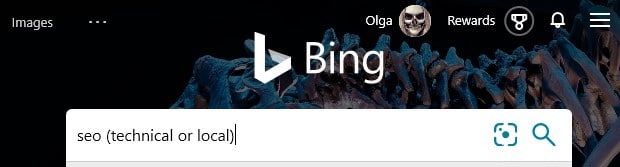
You will mostly use this to group other operators to control their order of execution and precedence.
I would use the search command in the example to look for web pages about either technical or local SEO, or both.
AND or &
AND or & lets you find web pages containing all the phrases or terms specified. This is a Boolean search operator.
AND
Example: "technical seo audit" AND "content audit"
Example: "technical seo audit" & "content audit"
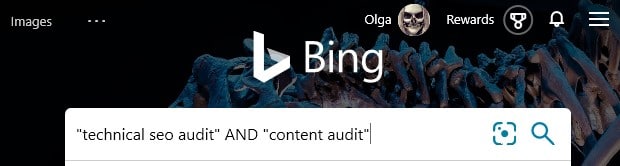
AND is used by default both by Google and Bing so there is no need to use it for regular searches. However, it may be useful in combination with other operators.
I would use this search command to specifically find web pages that contain the exact matches to both “technical seo audit” and “content audit”.
Note that the search command "technical seo audit" "content audit" would provide identical results as both Bing and Google default to AND.
NOT or –
NOT or - lets you exclude web pages containing a specific term or phrase. This is a Boolean search modifier.
NOT
Example: seo NOT technical
Example: seo -technical
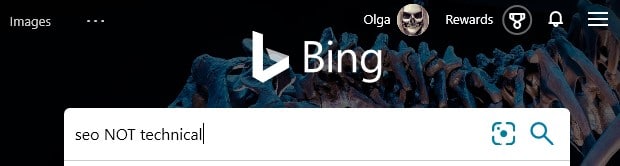
The search parameter NOT can be used interchangeably with - as they do the exact same thing.
In the example above I searched for web pages about SEO but excluded web pages with the word “technical”. A beginner SEO might use this command to look for websites about SEO in general without getting into technical SEO (yet).
OR or |
OR or | lets you find web pages containing one of the phrases or terms specified. This is also a Boolean search parameter.
OR or |
Example: seo OR ppc
Example: seo | ppc
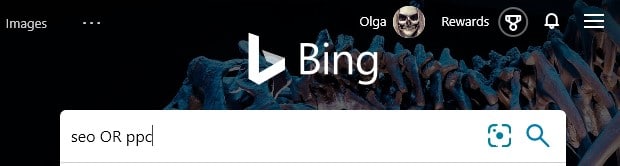
This search operator is useful when you want to research multiple topics without restricting your research to just one.
I would use the search operator in the example above to find web pages about SEO or PCC or both.
Practical Tips On How To Use Bing Search Parameters
Here are a few practical tips on how to use these basic Bing search operators correctly:
- All searches are by default
ANDsearches, so you don’t need to useANDif it’s the only search parameter you need in a given search. Google does the same. - Boolean Bing search operators, such as
NOTandORmust be capitalized, or Bing will ignore them and treat them as common stop words. Google will do the same. - All stop words and punctuation marks are by default ignored by Bing. If you want Bing to take notice of them, put them in quotation marks
" "or proceed them by the plus+symbol. - The preferred order for Boolean operators is:
( )" "NOT-+AND&OR| ORterms should be placed in brackets when combined with other search operators as they have the lowest precedence. This of course applies to Google as well.
Check this Bing help article to learn more about operator precedence.
20+ Bing Advanced Search Operators (Some Are Bing-Only)
Here is the list of 20+ advanced Bing search operators (Bing simply calls them advanced search keywords).
Note that many of these are Bing search parameters only and they won’t work with Google. In some cases, however, you will see that some Bing-specific parameters return better and more relevant results in… Google.
Under each search operator, there is the into whether it works (✔️) or doesn’t work (❌) with a specific search engine. A light bulb (💡) provides insights on the practical uses of a given command.
☝️ When using these search commands, remember not to put a space after the colon, or the command won’t work.
This list contains more Bing search parameters than even Bing lists on its website. By the way, I think they need to update their list!
contains:
This Bing search operator lets you search for pages that have links to the file type you specified.
contains:
Example: seo contains:pdf
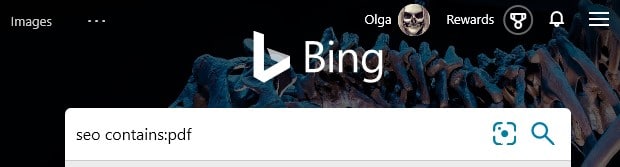
❌ Bing
✔️ Google
The example above should return web pages about SEO with links to PDF files.
Unfortunately, at least in my own experience, this one doesn’t entirely work as desired in Bing even though this operator is listed on the Bing website.
In search results returned by Bing, it’s quite hard to find any PDF files or the PDF files aren’t about SEO.
contains: is not an official Google search operator but it still seems to provide more relevant results with Google!
ext:
Use ext: to search for web pages with the filename extension specified.
ext:
Example: seo ext:docx
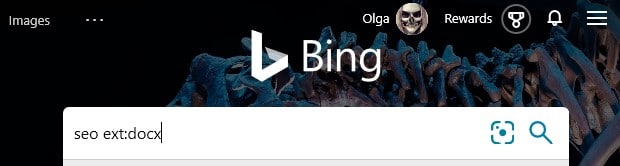
❌ Bing
✔️ Google
This operator is very useful if you want to find URLs that end in a specific format. It will often return files from website folders, such as downloads or uploads. The example above will (or rather should) display web pages with the DOCX file extension.
I’m quite disappointed but this search operator doesn’t work correctly with Bing even though it is listed in the Bing help section on its website. Maybe it returns such poor results because there are not enough relevant search results for this query. I’m not really sure here and I’d love to hear your thoughts on that.
Take a look at the screenshot showing Bing results for seo ext:docx.
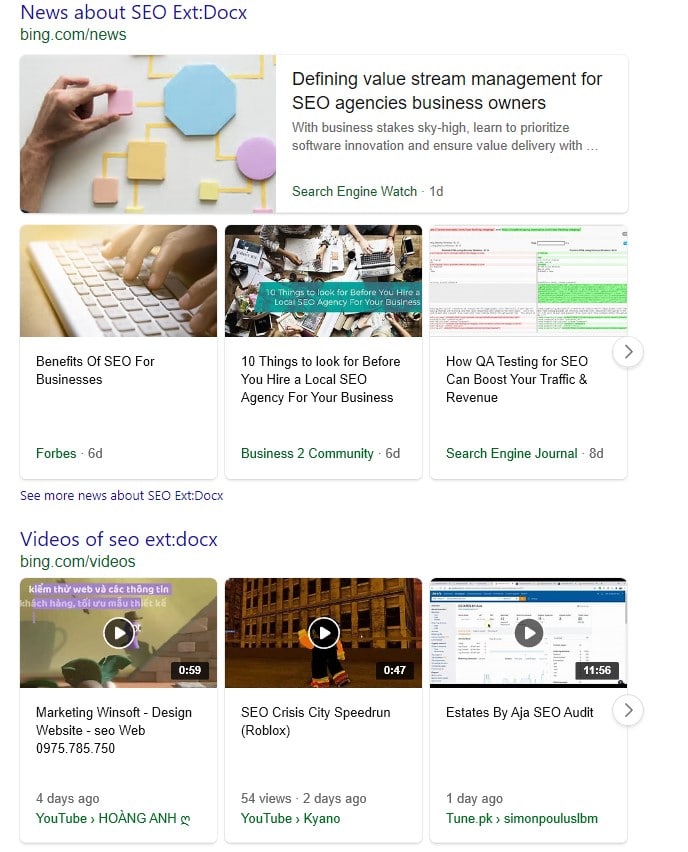
Bing, seriously? With Google, this search command seems to be working just fine.
Make sure to check my guide to Google Drive search operators.
filetype:
The filetype: search operator is a bit similar to ext: but there are some differences.
filetype: lets you look for documents based on their specific file type while ext: looks for URLs ending with a specific file extension. The filetype: search command returns the results of only one file type.
filetype:
Example: seo audit filetype:pdf
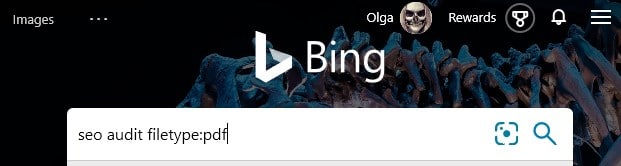
✔️ Bing
✔️ Google
This search operator may be very useful when you want to find specific document types in a specific website. To do that you need to put the website domain after site: and type something like site:seosly.com filetype:pdf.
This search operator works with file types, such as html, txt, pdf, and the Office file types (doc, docx, rtf, xls, xlsx, ppt, pptx).
It works with Google as well. And it works OK with Bing!
inanchor:
This search operator is supposed to help you find web pages containing a specific term in the metadata. In this case, it’s the inbound anchor text.
inanchor:
Example: inanchor: seo
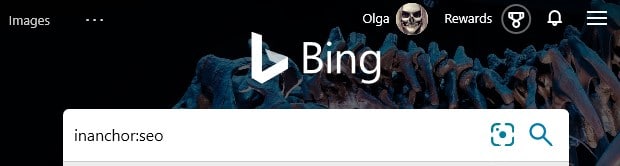
❌ Bing
✔️ Google
This Bing search parameter is supposed to find web pages containing “seo” in the anchor.
Unfortunately, it returns gobbledygook with Bing while it works perfectly fine with Google (even though Google has deprecated this search command).
And again, inanchor: is officially listed in the Bing help section. The results are a bit funny again.
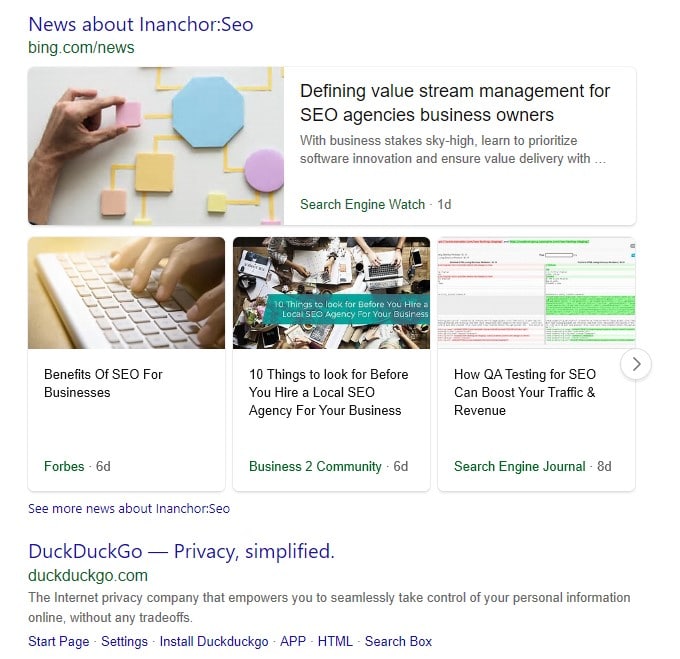
Can you see what’s below “News about Inanchor:Seo”? Yeah, it’s a link to another search engine, DuckDuckGo. What does it say about Bing? I’m not implying anything!
inbody:
This search operator is similar to the one above and is supposed to find web pages containing a specific term in the metadata. In this case, it’s the body of the website.
inbody:
Example: inbody:seo
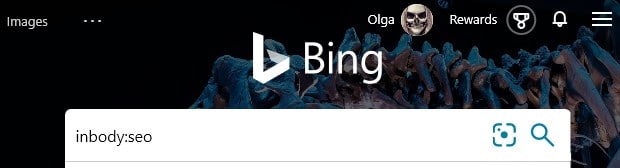
❌ Bing
✔️ Google
This search command should return web pages containing “seo” in the body.
Unfortunately, the results in Bing are similar to what I got with inanchor: where only the first result (the link to Moz) is relevant. And, again, Google seems to have no problems with that.
intitle:
This search operator works similarly to the two above and lets you find web pages containing a specific term in the metadata. In this case, it’s the title of the website.
intitle:
Example: intitle: seo audit
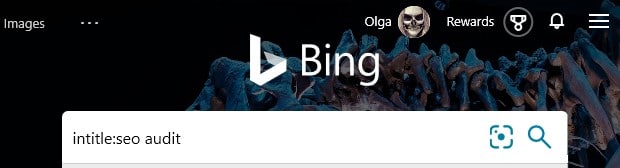
✔️ Bing
✔️ Google
This Bing search keyword will look for web pages that contain the word “seo” and “audit” in the title. Since this operator is not in quotation marks, the words may be in any order, not necessarily as “SEO audit”.
This one works with Google as well. Bing seems to be doing fine this time too.
instreamset:
This one will find the web pages with a specific word in one or more page properties mentioned above (title, body, or anchor).
instreamset:
Example: instreamset:(url title):seo
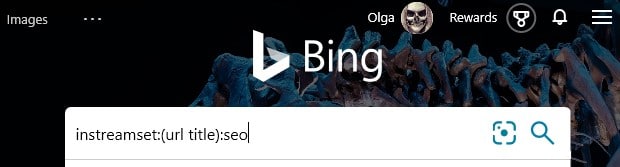
❌ Bing
✔️ Google
If you want to narrow down the results to just one or two properties, just specify them in parentheses, for example, instreamset:(title url):seo.
It seems to work with Google. With Bing, the results don’t seem to be very relevant.
ip:
This Bing search operator will display websites hosted at the IP address specified.
ip:
Example: ip: 66.235.200.145
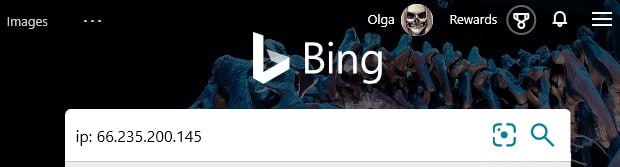
✔️ Bing
❌ Google
It’s very useful if you are researching a website and want to check other domains hosted at the same IP (which is the case for shared hosting plans).
Note that ip: will return only the indexed websites, not all the websites that are hosted at this IP address. To narrow down your results more, you can combine it with a keyword.
If I wanted to find other websites relating to the word “seo” and hosted at the same IP address then I would type ip: 66.235.200.145 seo.
This one doesn’t work with Google.
loc: or location:
This search command allows you to find web pages from a specific country or region.
loc:location:
Example: seo loc:us
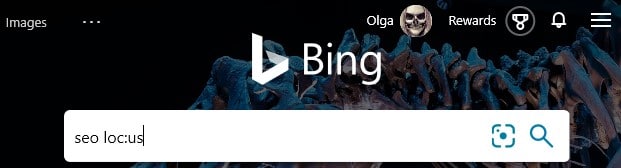
✔️ Bing
❌ Google
This search operator will find web pages related to “seo” in the US.
Check the list of country, region, and language codes you can use with loc: in Bing.
It seems to be working with Bing, but not all the results are relevant. Google has deprecated this search operator.
language:
This search operator will return web pages in a specific language. To use it correctly, you need to specify the language code.
language:
Example: seo language:pl
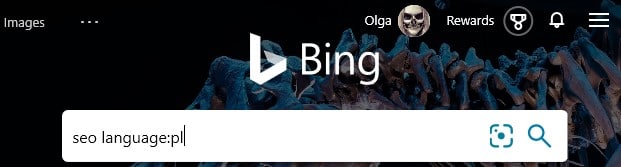
✔️ Bing
❌ Google
This search command will return results relating to “seo” in the Polish language.
It doesn’t work perfectly with Bing. Most results are in Polish but there are still some results in English (like the knowledge panel or the first result that is Moz).
prefer:
This Bing search parameter allows you to add emphasis to a keyword to modify the focus of the websites returned.
prefer:
Example: seo prefer:organization
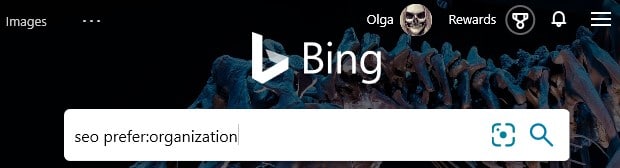
❌ Bing
✔️ Google
The above Bing search operator is supposed to look for web pages related to “seo” but with the focus on websites presenting an organization.
The search results returned aren’t highly relevant in Bing. The majority of web pages on the first page are well-known SEO blogs. There is also a section with news and videos about SEO.
The results that Google returns seem to be more relevant (again) even though it’s the Bing-only search parameter.
site:
This search operator limits search results to web pages from one specific domain and its subdomains.
site:
Example: site:seosly.com
Example: olga site:seosly.com
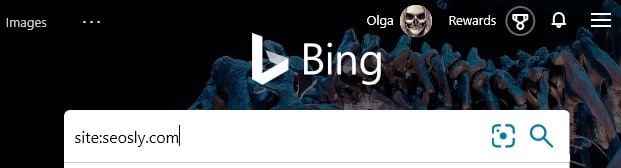
✔️ Bing
✔️ Google
This is probably the most often used search parameter among SEOs who use it mainly to check what web pages of a given website are indexed. This is a quick way to diagnose the most obvious indexing problems.
You can use site: with the Boolean operator OR to group results from different domains. This search operator also allows for finding web domains, top-level domains, and directories.
You can combine it with one or more search terms to look for web pages relating to a specific topic.
In the example above I used this search operator to look for the indexed web pages relating to “olga” on seosly.com.
Check my article on how to check if Google has indexed your site.
feed:
This search command will find websites with RSS or Atom feeds for the search terms specified.
feed:
Example: feed:seo
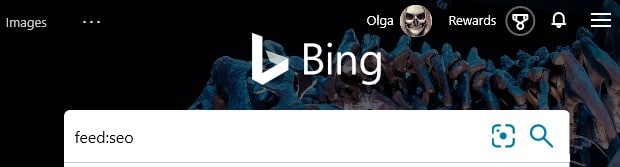
✔️ Bing
❌ Google
The search command I typed above will find websites that have RSS or Atom feeds relating to SEO.
It works OK with Bing but Google doesn’t support it.
hasfeed:
This search parameter will look for web pages with an RSS or Atom feed on a specific website and relating to the terms specified.
hasfeed:
Example: hasfeed:seo
Example: site:moz.com hasfeed:seo
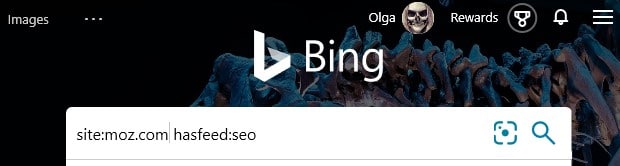
❌ Bing
❌ Google
This will look for web pages that have a feed for “seo”. If you want to narrow down the results to a specific website you can use site:moz.com hasfeed:seo.
I’m not very happy with the results Bing displays for this query. Even though this operator is on the official Bing site, it seems to have been depreciated. It doesn’t work with Google either.
url:
This Bing search parameter will check if a specific domain or address is indexed by Bing.
url:
Example: url:
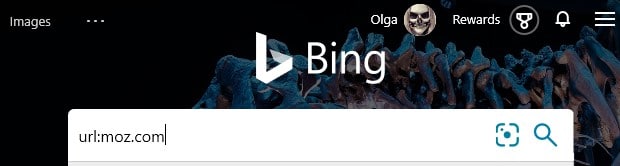
✔️ Bing
❌ Google
It’s a quick way to check if Bing has indexed a given URL address.
I would type url:seosly.com to quickly check if this domain is in the Bing index.
The difference between url: and site: is that url: finds a specific URL while site: searches for all web pages, subdomains, and directories of the domain specified.
This is a Bing-only search parameter. It won’t return relevant results in Google.
info:
This Bing search operator is supposed to return information that the search engine has about a given website, such as related pages, external websites talking about this site, and other related results.
info:
Example: info:moz.com
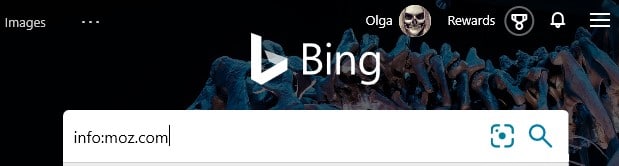
✔️ Bing
✔️ Google
It’s very useful to quickly check what Bing or Google know about the site specified.
This search command seems to work nicely but I needed to refine my search by clicking on the below.
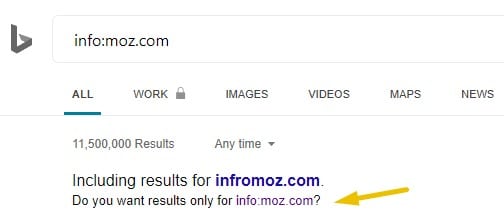
This one also works with Google.
This search command will display web pages that are similar to a given web page.
related:
Example: related:moz.com
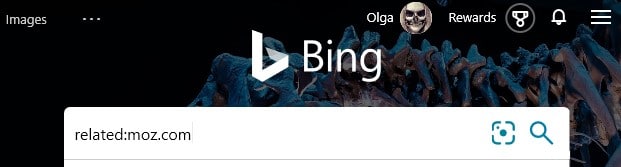
✔️ Bing
✔️ Google
It’s very useful if you are researching competition for a given website and want to learn how Google or Bing categorizes a website.
This is not an official Bing search operator, so I’m not going to complain that it doesn’t work perfectly with Bing. However, you can still find some related web pages and sites to the site specified. With Google, however, it works perfectly.
define:
This search operator will display the definition of the term specified.
define:
Example: define:seo
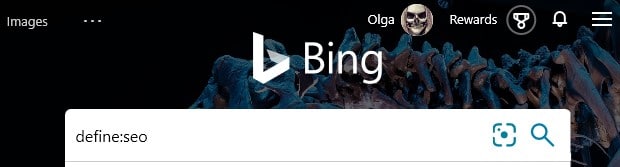
✔️ Bing
✔️ Google
With this command, you can quickly look up the meaning of a word you’re not sure about.
This search operator works both with Google and Bing. This time (and at least for the query tested) Bing seems to provide more relevant results.
domain:
This search command will display results only from the domain specified.
domain:
Example: domain:moz.com
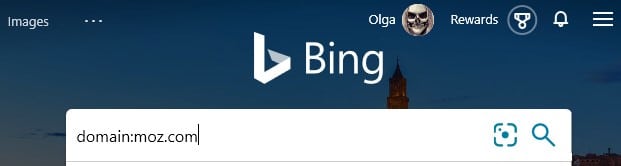
✔️ Bing
❌ Google
It’s useful if you want Bing to display results from one specified domain only.
This operator doesn’t work with Google. With Google, you simply need to use site: or place the domain name in quotation marks.
imagesize:
This search operator will return results from the Bing image search. It lets you look for images of a specific size.
imagesize:
Example: seo imagesize:small
This will return images below 200 pixels in height and width.
Example: seo imagesize:medium
This will return images with width and height between 200 and 500 pixels.
Example: seo imagesize:large
This will display images with both height and width greater than 200 pixels.
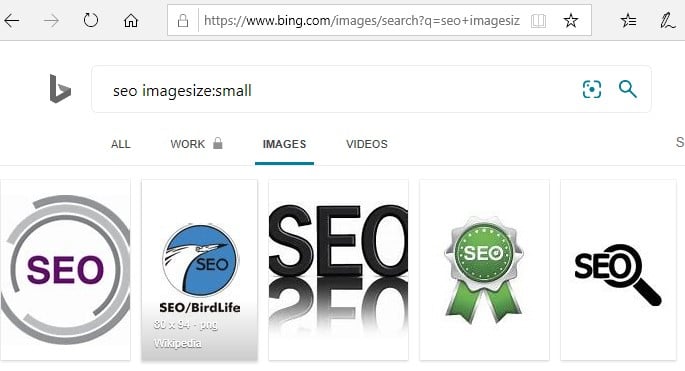
✔️ Bing
✔️ Google
It comes in very useful if you need images of a specific size.
This search operator works in the Google image search as well but you need to specify the image size precisely instead of “small”, “medium” or “large”.
The Asterisk Symbol
This operator works as a wildcard that can replace any phrase.
*
Example: quickest * in the world
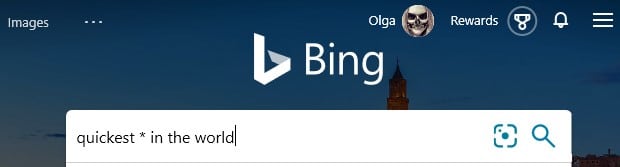
✔️ Bing
✔️ Google
It’s very useful when researching for interesting stats or data.
This search operator works OK both with Google and Bing.
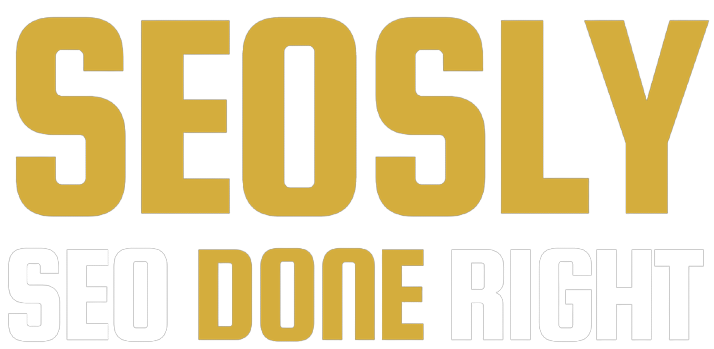
What a useful cheat sheet, although some seem not to work as described. The domain operator lists less documents of given domain that bing has indexed. With a normal targeted search query, more documents are displayed.
Wildcards are not working for me in phrases (the phrases being within quotation marks). Was this functionality deprecated, or is something else I should he doing?
Example:
“google * search results”
I also want to say, THANK YOU!
I have zero ideas as to why Microsoft themselves doesn’t publish a comprehensive, and complete, KB article of Bing search-commands, and their correlatings syntax.
So thank you again.
Hi Jacob 🙂 Maybe they have other things on their minds? Anyway, I am happy you like my article 🙂