Updated: April 3, 2023.
In this mini-guide, you will learn how to add a new user to Google Search Console. I will also show you how to remove users, and more!
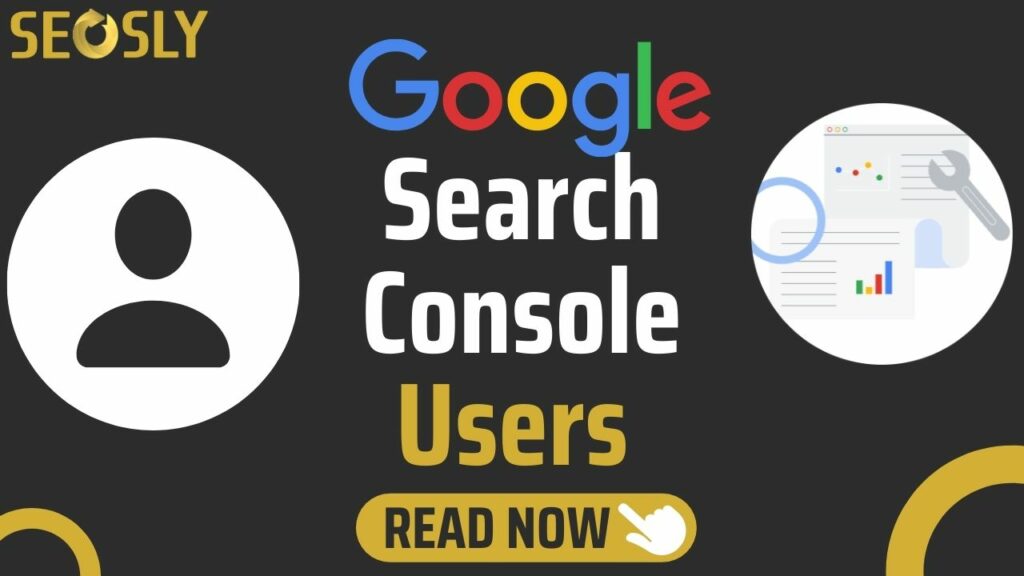
Google Search Console provides the most valuable data about the website when it comes to SEO.
That’s why every SEO analysis should always start with a deep dive into the data provided by Google Search Console.
When you decide to hire an SEO expert, the first you should do is give them access to your Google Search Console by adding them as a new user.
Let me show you how to do it (and more).
How to add a new user to Google Search Console (step by step)
There are two types of users in GSC (property owners and property users). To be able to add new users to Google Search Console, you need to be a property owner.
Here is what you need to do:
1. Log in to Google Search Console.
2. Choose the property to which you want to add a new user.
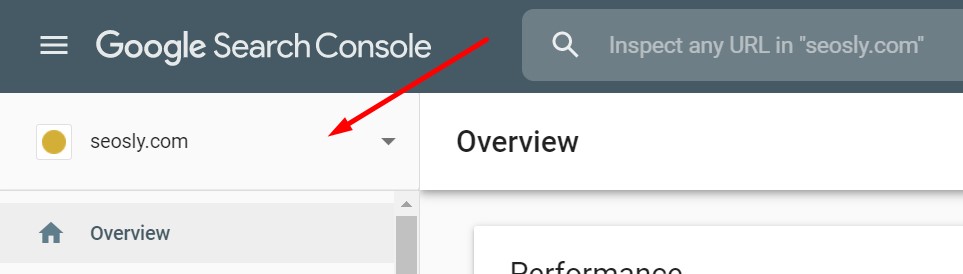
3. Navigate to Settings.
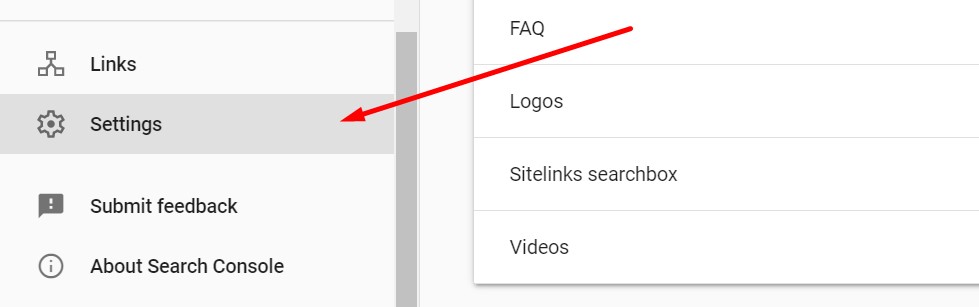
4. Click on Users and permissions.
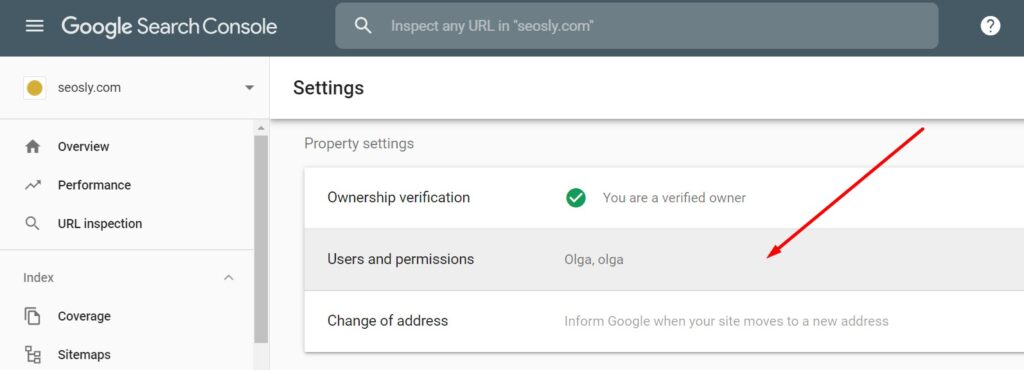
5. You can see all the users of the property selected. Click ADD USER in the top right corner
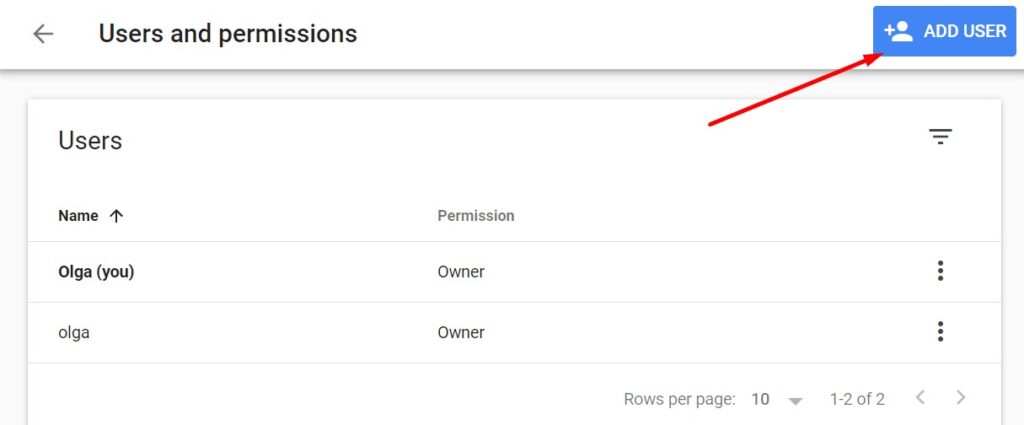
6. Enter the email address of the user and select the type of permission (Full or Restricted).
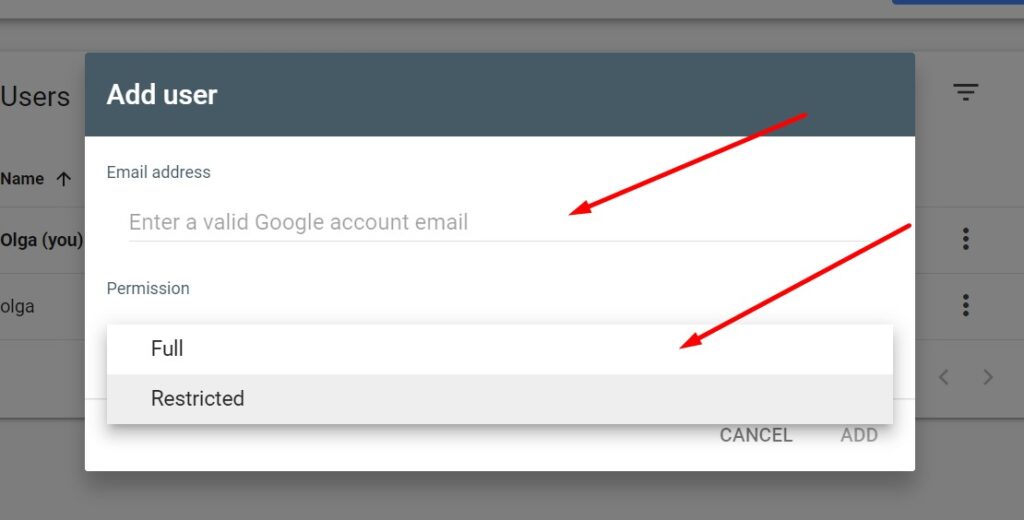
Note that the email address must be a valid Google account.
7. Click ADD.
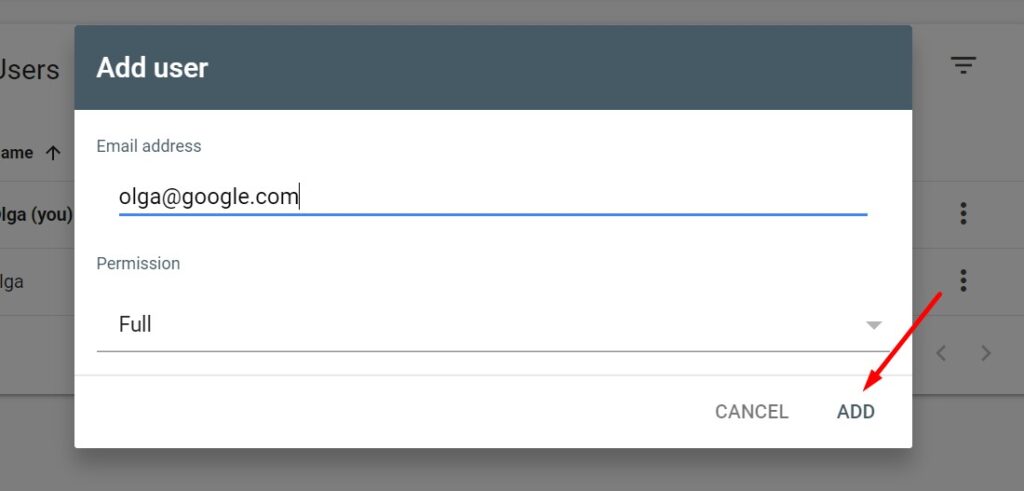
Once you do that, the user will be displayed in the list of users.
☝️ Note that new users do not get any notification email informing them about them being granted access to a property in GSC. A new user will see a new property once they log in to GSC.
How to remove a user in Google Search Console
When displaying the list of Users you can also remove specific users (if you are a property owner).
To do that simply click on the three dots next to the user you want to remove and choose Remove access.
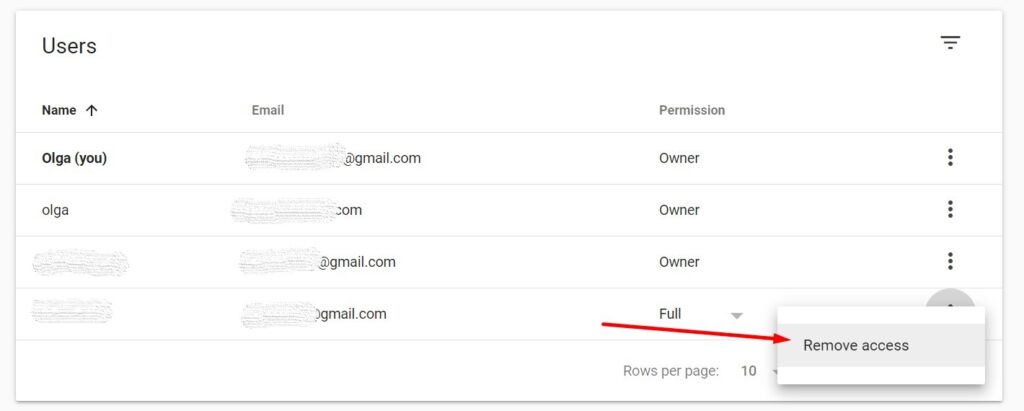
You will be asked to confirm your choice.
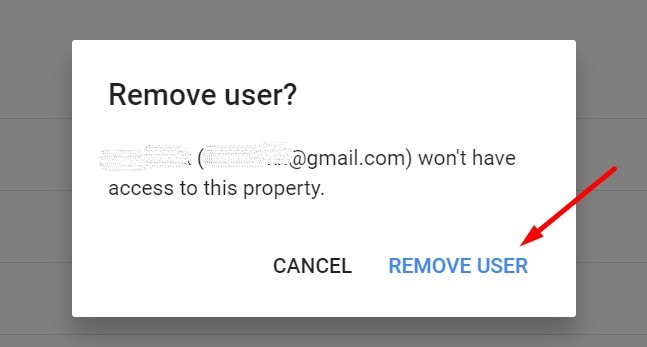
Simply click REMOVE USER and the user will be removed.
How to add a new owner to Google Search Console
The above method was about adding users. Adding a new owner to GSC requires a few more steps.
Here is what to do:
1. Add a new user as shown in the steps above.
2. When on the Users list click the three vertical dots and click Manage property owners.
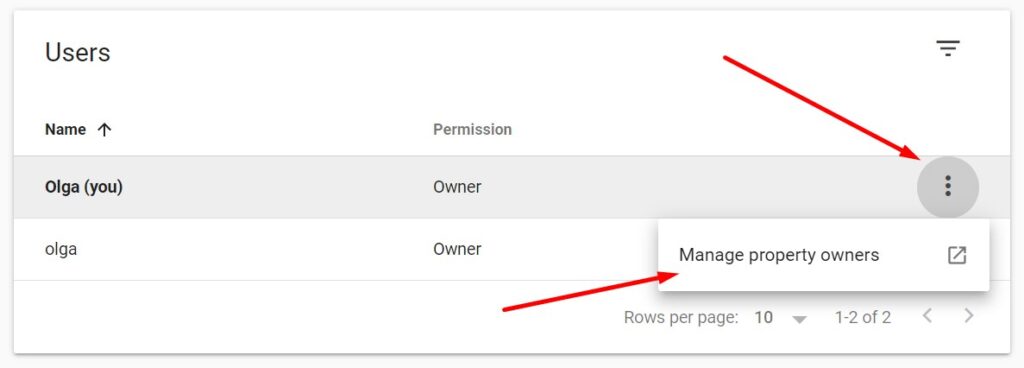
3. You will be moved to the old Google Search Console. Yay!
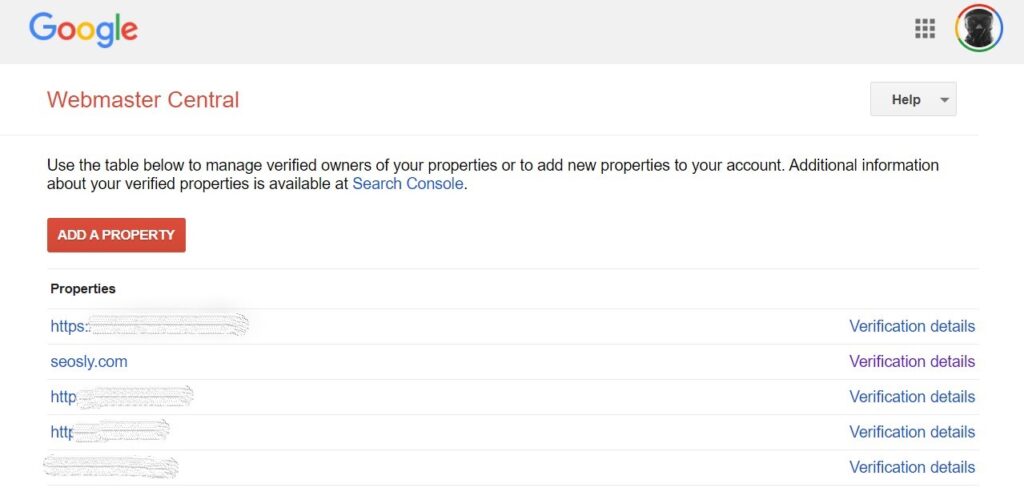
4. Click on the property you want to add a new owner to.
5. Under Verified owners you can see the current owners of the property.
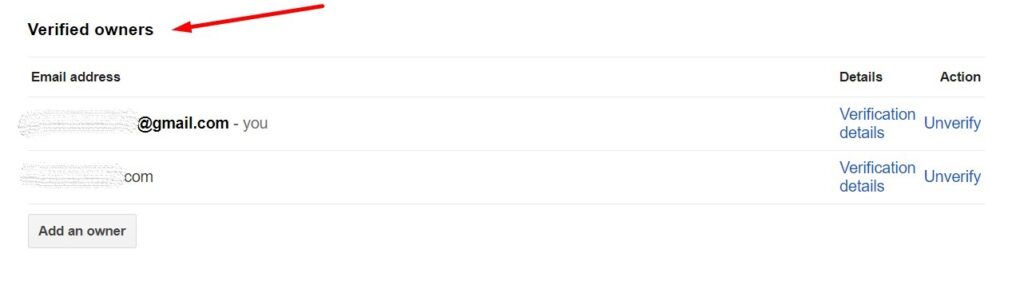
6. Click on Add an owner to add a new owner. Enter the new owner’s email address and click Continue.
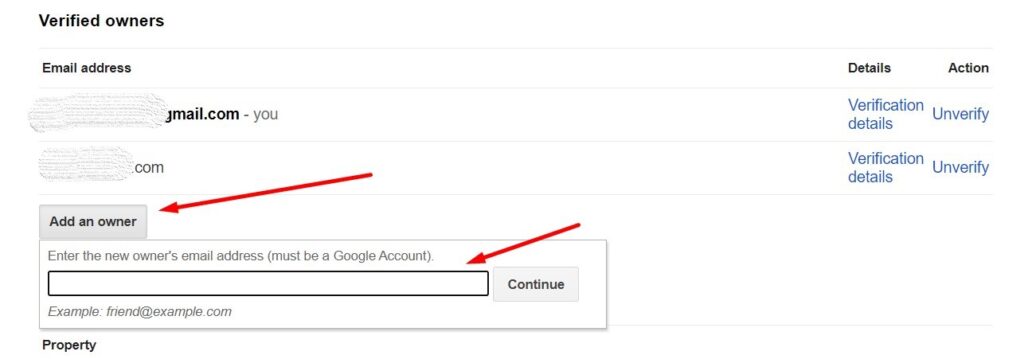
Note that the email address must be a valid Google Account.
8. The new owner will now appear on the list of Verified owners and on the top of Verification attempts.
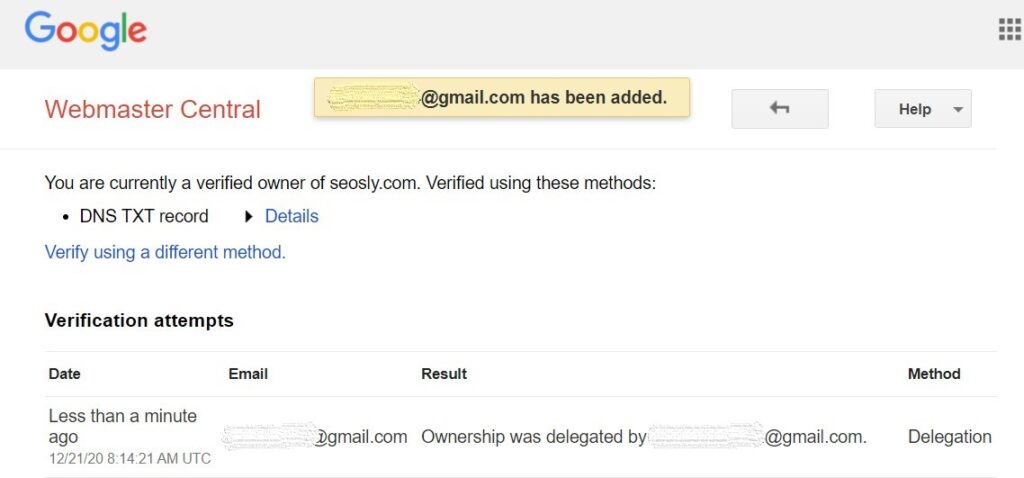
Since you added the owner using your own owner account the verification method will indicate Delegation.
That’s it. A new owner now has full access to the property and the same level of rights as you do.
☝️ You probably don’t want to add a new owner to your Google Search Console unless you have a good reason. In most cases, the full access user should be enough to the person or company that is doing SEO audits of your website or supervising it.
How to remove an owner in Google Search Console
TIP: If you ever want to remove any of the owners, simply click Unverify next to the owner under Verified owners.
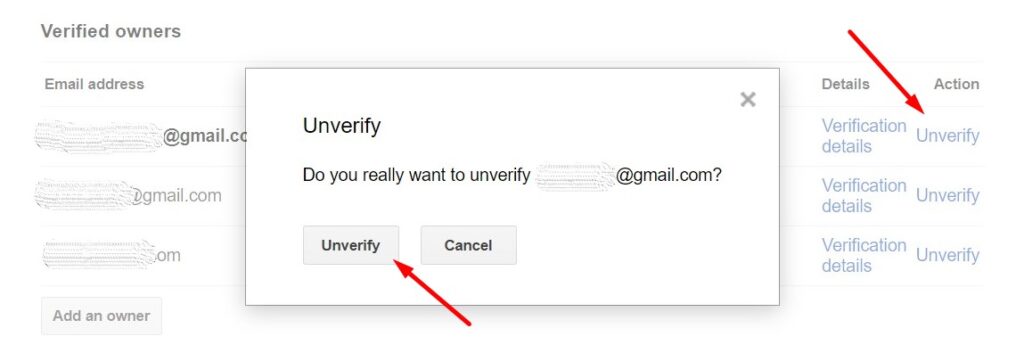
☝️ Be careful when unverifying owners. There must be at least one verified owner of the property or all users will lose access. If that happens, then you need to add yourself as a verified owner (see below) and go through the verification process.
How to add yourself as a verified owner
Anyone who has access to the website (its server and files) can add themselves as a verified owner.
If you have this kind of access to the website, then you can add yourself as a verified owner.
All you need to do is follow the Google Search Console verification process (like the one you go through when setting GSC up for the first time):
- When in GSC, add a new property (I recommend adding a Domain property). Just click on Search property and choose Add property.
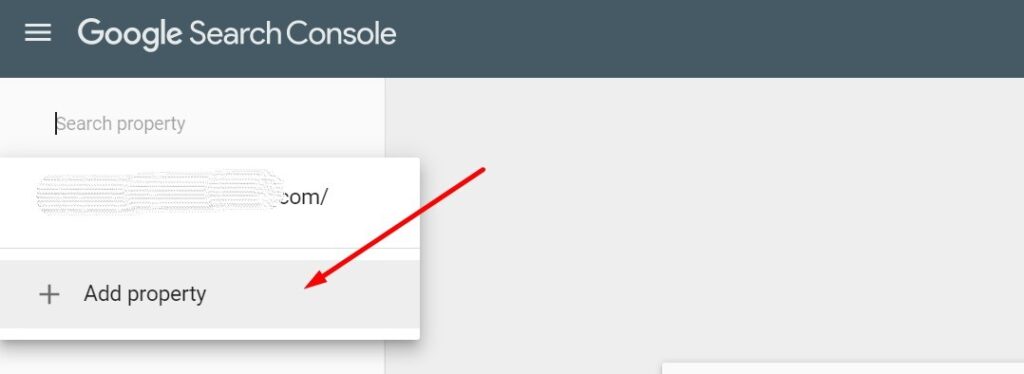
- Enter the domain of the website you want to become a verified owner of. Click CONTINUE.
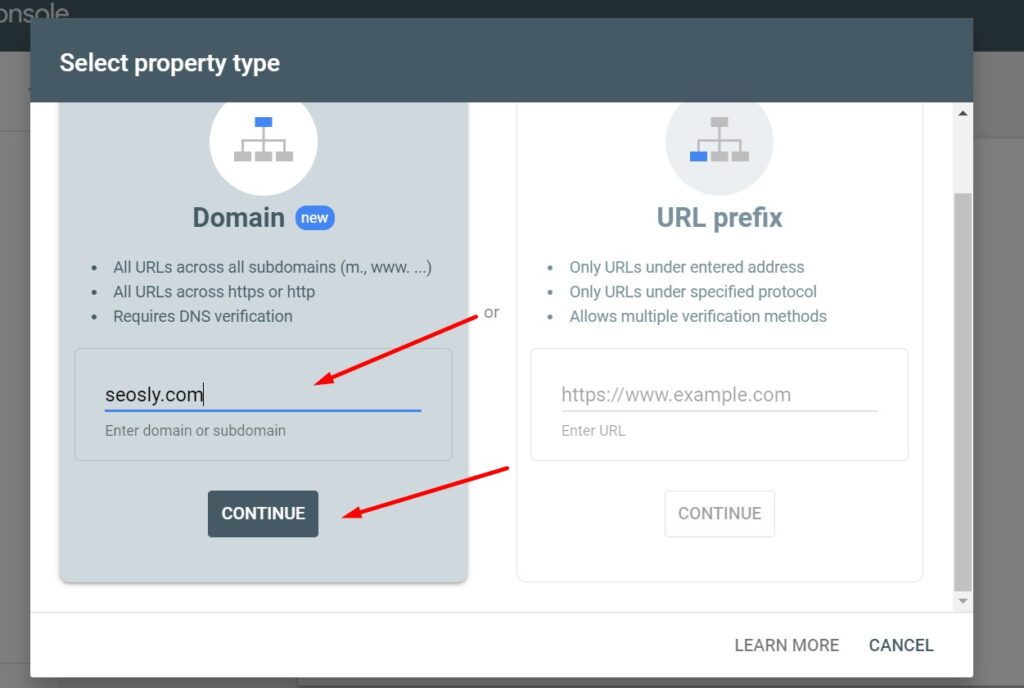
- Choose the verification method (HTML file upload, HTML tag, or a DNS record). I recommend the DNS record.
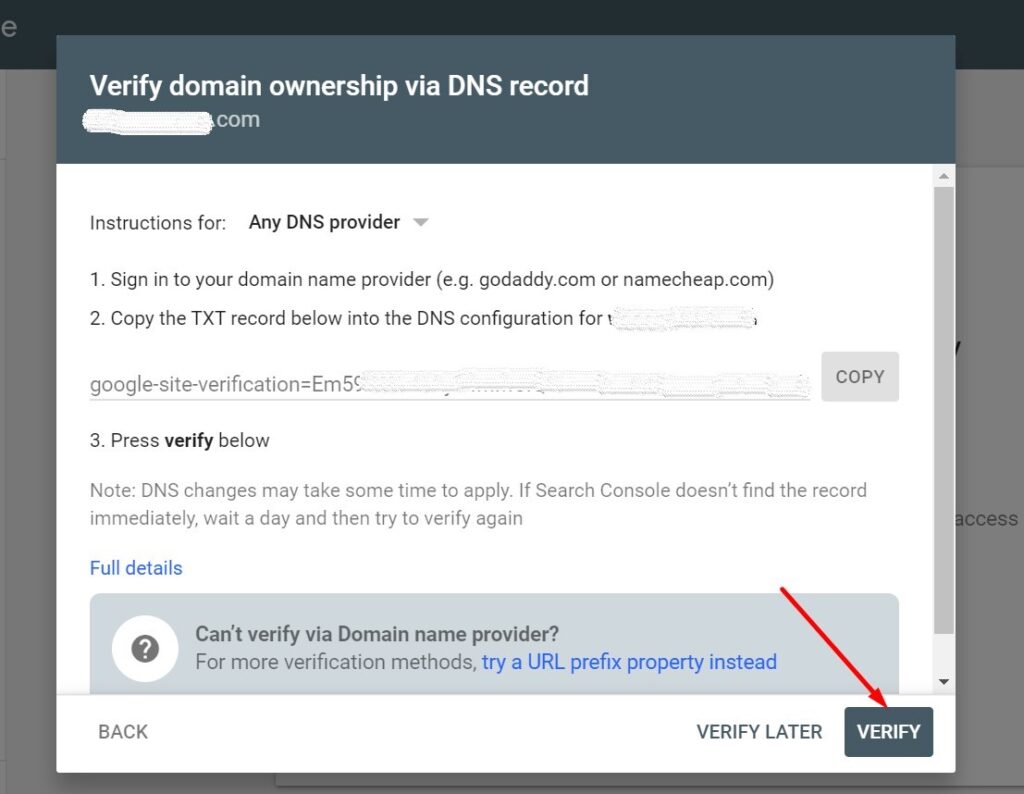
- Complete the verification process according to the instructions. Click VERIFY. You should now be a verified owner of the property.
Note that if an SEO auditing your website has access to your website and server, then they can add themselves as a verified owner as well.
⚡ Check the full Google article on the Google Search Console verification process and possible errors.
Types of users in Google Search Console
Let’s make sure you fully understand this topic.
There are 3 types of users in GSC:
- owners (who have the full access and control of a given property in GSC)
- users (who, depending on their user type, have limited access and control over a given property in GSC) who are divided into the following two types:
- full user (who has view access to all data and control over some features)
- restricted user (who has only simple view access to data)
There must be at least one verified owner of the property.
Details of permissions of users in Google Search Console
Let’s now learn what each user can and cannot do.
Property owner
The owner has access to the following features: property settings, URL parameters, change of address, user administration, index coverage, blocked URLs, URL inspection, performance, links, URL removal, rich results status reports, GSC messages, manual actions (and reconsideration requests), disavow tool, GA account linking, adding/removing property owners, data highlighter, verification of fixes, sharing report links, adding users.
Full user
The full user can access all of the above features except linking GA accounts, adding/removing users, and property owners. The full user also has view-only access to the change of address and user administration.
Restricted user
The restricted user has access to the following features: blocked URLs, performance, links, rich results reports, and GSC messages. The restricted user has view-only access to property settings, URL parameters, change of address, user administration, index coverage, URL inspection, and URL removal.
Tips on adding new users to Google Search Console (dos and don’ts)
Make sure to read these tips before adding a new user to your GSC account:
- Don’t grant full permissions to your GSC property to a person or company you don’t absolutely trust.
- Don’t add new owners to your GSC property unless you have a really GOOD reason to do so.
- Don’t panic if all owners leave the property. You can always add yourself as an owner with one of the verification methods (like a DNS record).
- Do make sure that you are granting the appropriate type of permissions (either Full or Restricted).
- Do not hesitate to remove users if you are not sure if they should or should not have access to the website (especially users added a long time ago).
If you need more detail on the topic, you can learn more about managing properties and users on Google Search Console straight from Google.
Check my other guides on Google Search Console
Google Search Console is by far my top SEO tool. I have created other guides with GSC too. Check these out:
- How To Use Google Search Console For Keyword Research
- Guide To Google Search Console Crawl Stats Report
- How To Perform An SEO Audit Using Google Search Console
- What Can You Do With Google Search Console?
- Does Google Search Console Show All Data?
- Can I Use Google Search Console For Keyword Research?
- How To Verify Google Search Console Via WordPress
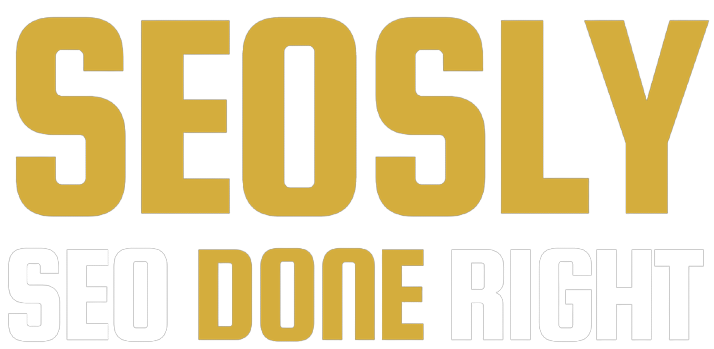
Good clear post. I wish there was a way to add a new user/owner to multiple profiles at once instead of adding them one by one, especially if you manage many profiles.