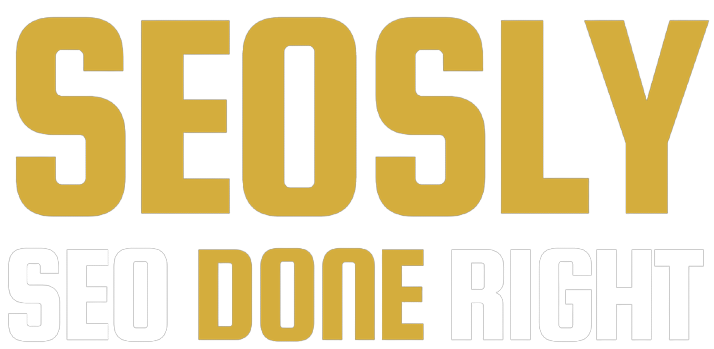Updated: June 9, 2023.
In this short guide, you’ll learn how to search for PDFs on Google in three quick ways.
In most cases, you use Google to look for web pages, images or video results. But what if you want to narrow down your searches specifically to PDFs?
You use a dedicated Google search operator. To refine your search even further, you can combine a few search operators at the same time.
Let me show you how to do it and share with you a few extra tips.
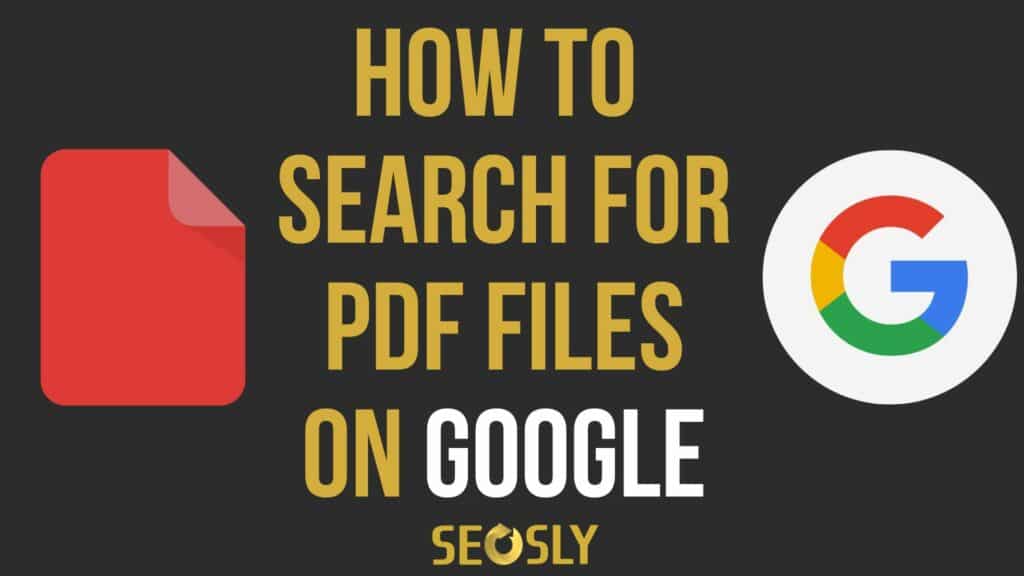
Search PDF: Google search operators
Google search operators (also known as search parameters) are special commands you type into Google to narrow down your search to get more relevant and satisfying results.
Of course, Google is working hard on delivering better and more satisfying results, but it still sometimes gets it wrong.
The good news is that we have Google search commands that can help find what we are looking for more easily.
👉 Don’t miss my list of 50+ Google search operators and become a super-efficient Google user in no time.
Okay, let’s jump into searching for PDFs on Google.
How to look for PDFs on Google
The search operator you will be using to find PDFs on Google is, of course, filetype:.
However, you can combine this operator with other Google search operators to refine your search for PDFs even further.
Please not that this operator will ONLY find the PDF files that have been indexed by Google.
Let’s explore five use cases.
1. Use filetype: to search for PDFs on Google
All you need to do is type filetype:pdf and the keyword to find PDFs on a specific topic. You can combine multiple words this way.
filetype:pdf seo audit

This search will look for PDF files that talk about SEO audits. Quite straightforward.
Of course, you are free to type as many supporting keywords as you wish.
filetype:pdf seo audit example technical
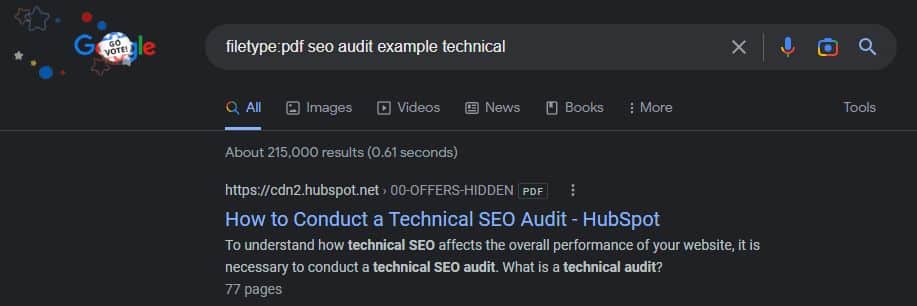
This search will most likely look for PDF files with examples of technical SEO audits.
👉 Note that the supported file types include PDF, DOC, DOCX, XLS, XLSX, TXT, PPT, PPTX, etc.
💡 This search operator also works with Bing.
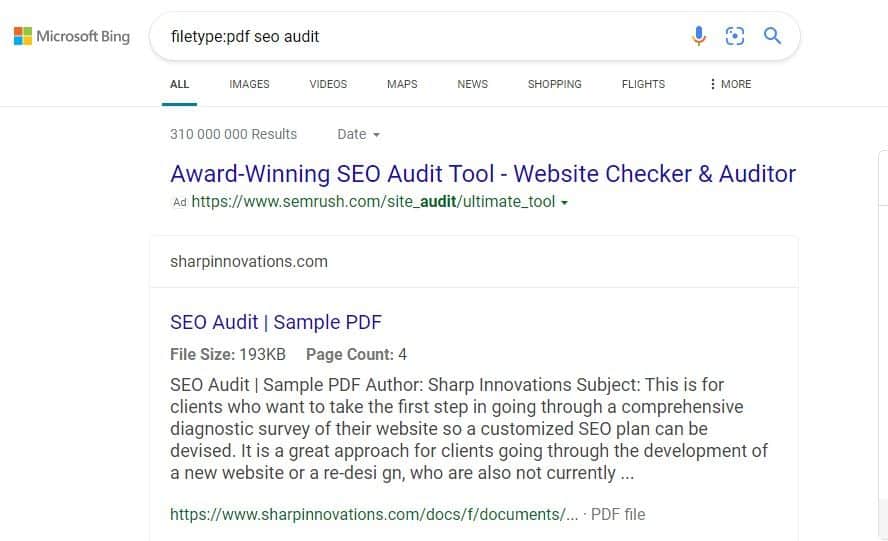
2. Use – and “” with filetype:pdf to exclude certain words or phrases from search results
You are free to combine different search operators together.
For example, if you want to exclude entire phrases or sentences from your search for PDFs, you can use filetype:pdf together with "" and/or -.
filetype:pdf seo audit -local
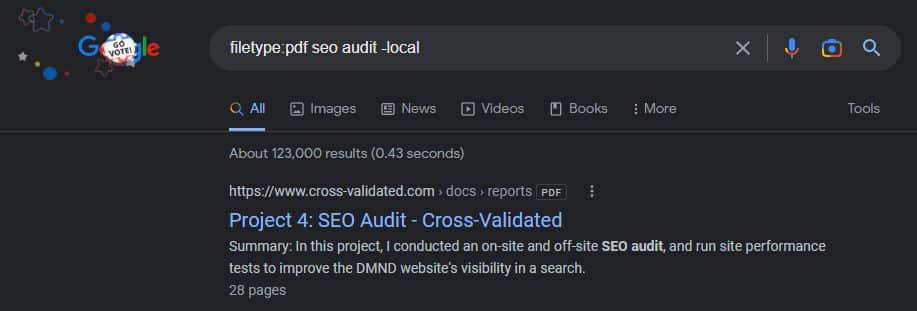
This command will look for PDFs about SEO audits but will exclude the ones that talk about local SEO (i.e., use word “local”).
To exclude the entire sentence or an exact phrase from your search for PDFs, type:
filetype:pdf seo audit guide -"olga zarzeczna"
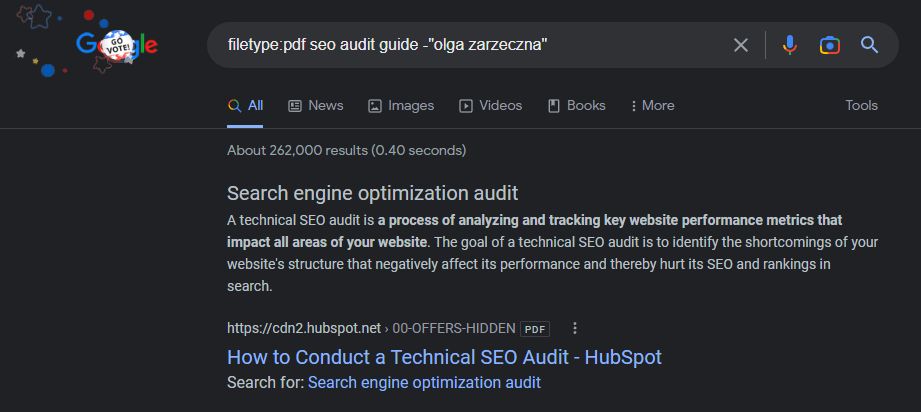
This will look for PDFs with SEO audit guides but will exclude the results that contain my name and surname.
3. Look for PDFs within a specific domain
What if you want to check what PDFs are indexed within a specific website?
If you know that a given site has a lot of useful PDF files, you may simply review the indexed PDFs and exclude search for web pages.
To check the indexed PDFs files on a specific site, type:
filetype:pdf site:moz.com
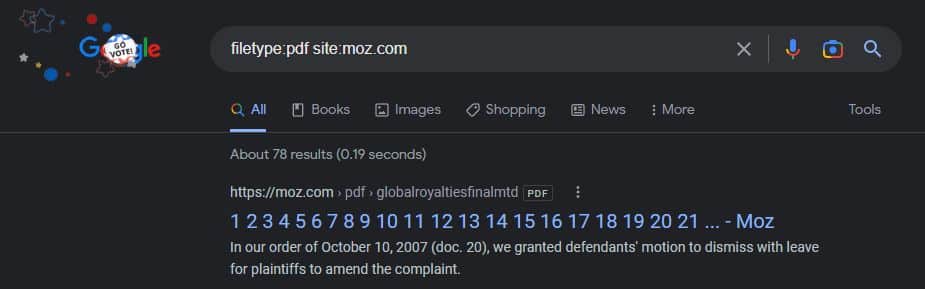
This will search for PDFs files on moz.com only.
If a site has a lot of PFDs, you can further narrow down your searches by including or excluding specific words like:
filetype:pdf site:moz.com -audit

This will search for PDF files on moz.com but will exclude any files that contain word “audit”.
To look for PDFs that contain a specific phrase within a specific domain, type:
filetype:pdf site:seosly.com "seo consultant olga zarzeczna"

This will look for PDFs files with the exact phrase “SEO consultant Olga Zarr” within my domain.
4. Exclude PDF files from specific domains
You can also use filetype:pdf with the site: command and - to exclude PDF results from a specific domain entirely.
Let’s say I’m looking for an SEO audit example, but I don’t want to see the results from my own website.
In that case, I have to do the following search:
filetype:pdf seo audit example -site:seosly.com
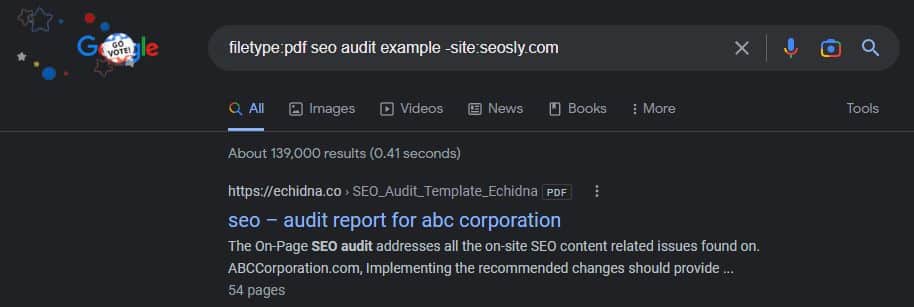
This will exclude seosly.com from search results even if my site is on position one.
You can also exclude multiple domains this way like:
filetype:pdf seo audit example -site:seosly.com -site:moz.com -site:ahrefs.com
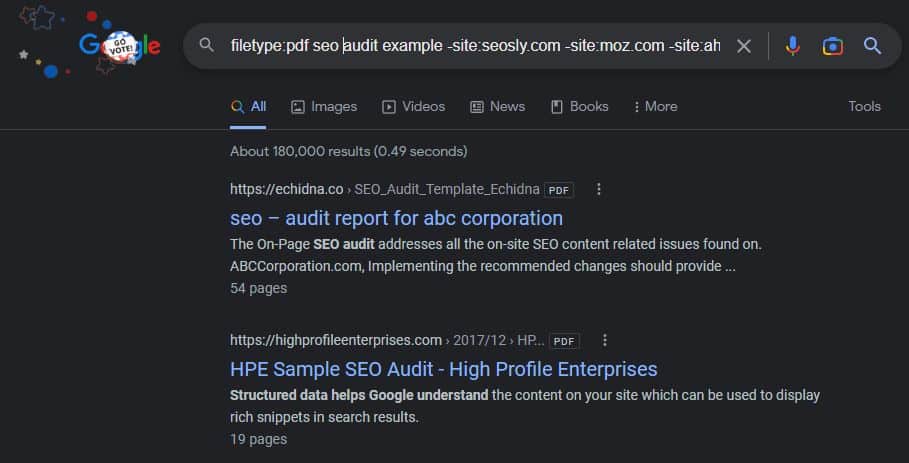
This will exclude PDF results from all three domains.
5. Check if there are indexed PDF copies of your content
This is a quite useful trick. If you combine "" and -site: with filetype:pdf you can check if there are PDF copies of your content.
In “” you put a unique string of text from your content. It can be the entire sentence and in -site: you put your domain like in the example below:
"If you’ve been following me for some time, you know that I’m a big fan of SEO podcasts." -site:seosly.com filetype:pdf
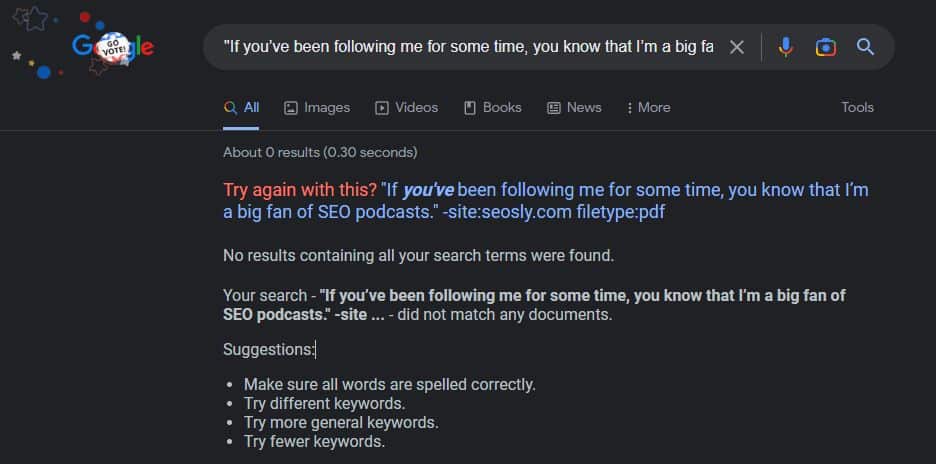
This will look for PDFs files (excluding my own domain) that contain the exact sentence from my article SEO podcasts…
You can use this to find out if other people are coping you too.
Final thoughts & tips
There is really a huge potential in using Google search parameters. If you haven’t been using them a lot, I strongly recommend you start. They can really be a huge time-saver.
Check my other similar articles with search operators for other search engines or Google products:
- Bing search operators
- Yandex search operators
- Gmail search operators
- Google Drive search operators
- How To Exclude Words From Google Search Results
I hope this article helped you. Share it with your friends and other SEOs if you like it. Thank you.