Updated: June 9, 2023.
Here is the list of 25+ Google Drive search operators and search tricks that will help you become a more efficient Google Drive user.
Google Drive search operators are special commands you type in the Google Drive search bar to refine and narrow down your search.
Thanks to these operators, you will have no problems searching your Google Drive and finding exactly the files you are looking for. No need to manually search your Google Drive anymore!
This is one of the most exhaustive lists of this kind. I personally tested each Google Drive search operator, took my own screenshots, and shared super useful tips with you.
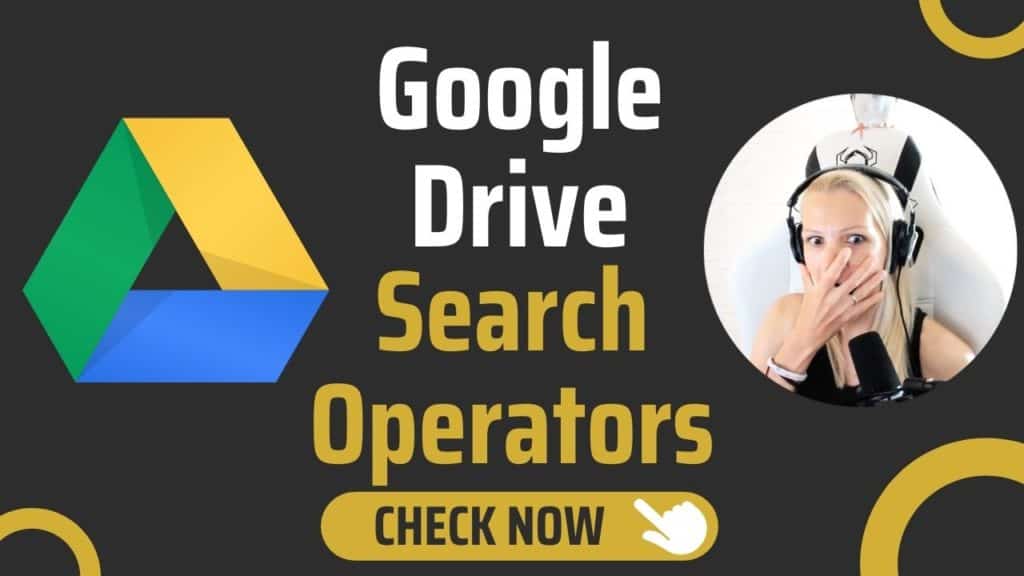
Search Operators In Google Drive: Google Drive Advanced Search
Searching in Google Drive is very easy! There are 3 main ways you can search for files in Google Drive:
- Manually browse the main Google Drive folders available in the left sidebar. These include items, such as My Drive, Shared with me, Recent, Starred, or Trash.
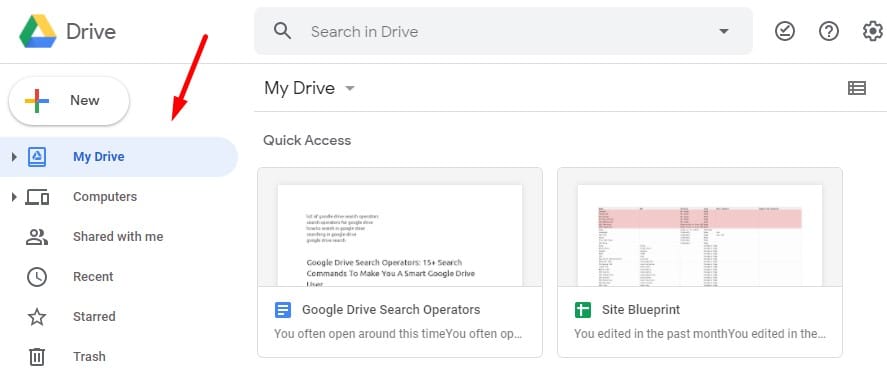
- Use the drop-down menu in the Google Drive search bar and specify the criteria the files you’re looking for need to meet.
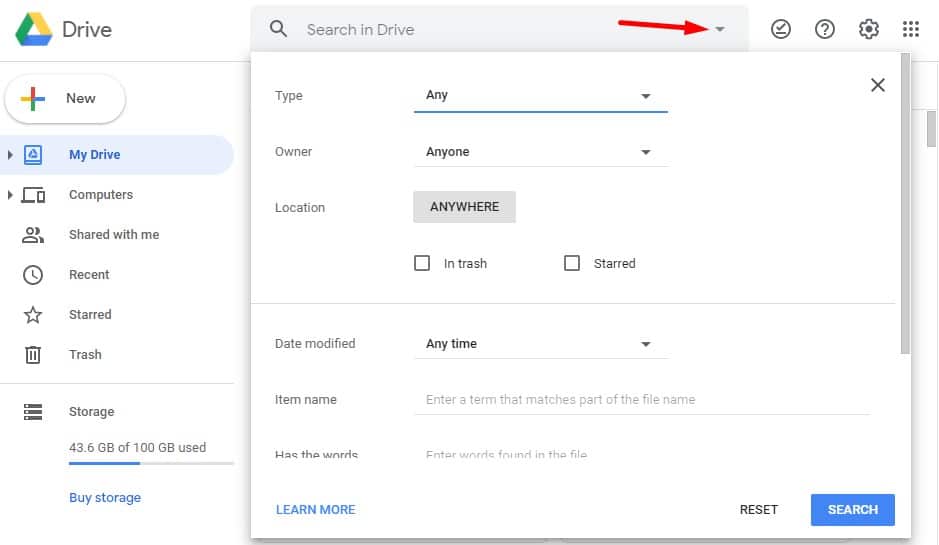
- Type the search command right in the Google Drive search bar. This simple formula will let you easily find any file in Google Drive.

In this guide, I want to show you Google Drive search operators because this is the quickest and the most effective way of searching Google Drive.
Speaking of search, many of the Drive search operators you are about to discover also work in regular Google search. Here is the list of Google search operators to use directly in Google the search engine.
25 Google Drive Search Operators (Plus Examples And Tips)
Here are all the Google Drive search commands that will let you quickly find the file you are looking for without the need to manually browse folders or files. You will come across the following symbols when studying the list:
💡 explains exactly what the example search operator will do.
☝️ is a special tip on how to use a specific Google Drive search operator.
🤓 appears when I’m getting a bit nerdy and want to share extra Google Drive tips & tricks with you.
0. Do A General Search In Google Drive
If you simply type any keyword or keywords into the Google Drive search bar, a general search for that phrase will be performed. Just like it is done when you type a keyword into Google the search engine.
Example: seo audits

💡 I would use this Google Drive search command to find files that contain the phrase either in their content or in the name. I’m not looking for anything super specific in this case.
☝️ Google Drive is very smart and will look for that phrase both in the name of the files and in their content (including different types of files like documents, spreadsheets, or PDFs).
🤓 Google Drive search works very well but sometimes you still need to refine your searches a bit. This is when search operators come in very handy.
1. Find The Exact Phrase
"" will find the files that contain the exact match of the term put in quotation marks. This forces an exact word match.
""
Example: "seo audit"

💡 I would use this Google Drive search command to find files that contain the exact phrase “seo audit” either in their content or in the filename. I don’t want the results for “seo audits” (plural).
☝️ Use this search operator to search for the term in a specific form (either plural or singular only) across all the files on your Google Drive.
🤓 "" will look for the phrase specified in all types of files, such as documents, spreadsheets, presentations, images, and so on. It will also check the file names for this phrase.
2. Include At Least One Phrase
OR is a Boolean operator that will look for the documents that contain either one or the other phrase, or both.
OR
Example: seo audits OR seo reports

💡 I would use this Google Drive search command to find files containing the phrase “seo audits” or “seo reports”, or both.
☝️ This search operator is extremely useful in “any-of” type of searches.
🤓 You can use the OR operator together with phrases put in "" to force an exact match search.
And check my technical SEO audit where I am showing you how to perform a technical SEO audit step by step.
3. Include Both Phrases
AND will find the files that contain both of the phrases specified either in their name or contents.
AND
Example: project AND seo

💡 I would use this search command to find files that contain both of the phrases specified. My intent here is to find the files that contain both the word “project” and “seo”.
☝️ You can use AND multiple times in one query to include more search terms like in seo AND mueller AND haynes.
🤓 To further narrow down your AND search, you can put search terms in quotation marks.
4. Include The Phrase
+ will find the files which contain the phrase followed by it.
+
Example: seo +mueller

💡 I would type seo +mueller in my Google Drive search bar to find all the files that relate to SEO and mention Mueller.
☝️ You can go super detailed in your searches with this operator. Add a unique phrase characteristic of the file you are looking for to quickly find it.
🤓 You can use the + search operator multiple times to include multiple phrases.
5. Exclude The Phrase
- does the opposite of the + operator and will exclude certain phrases from your search. You can exclude words in your regular Google searches using this operator as well.
-
Example: seo -mueller

💡 My search intent with seo -mueller is to find all the files relating to “seo” but not mentioning Mueller. I want SEO stuff but without including John Mueller at this time.
☝️ Excluding phrases with the use of the - search operator will let you narrow down your searches nicely. Just type the phrases you don’t want in your Google Drive search results.
🤓 Just like with the + search operator, you can use - multiple times in one search query to exclude multiple phrases like in seo -mueller -haynes -reports.
6. Find Files With Prices In USD In Google Drive
$ will search for files that contain the price specified in USD.
$
Example: $1000

💡 My intent with this search command is to find documents that contain the price of $1000 in them.
☝️ This one is very useful if you want to find, for example, files with offers and pricing on your Google Drive.
🤓 This one works perfectly in Google Search but the results returned in Google Drive are sometimes mixed.
7. Find Files Based On The Word Proximity
AROUND(x) will find files that contain two phrases within the specified word distance. x defines the maximum word distance between the two phrases.
AROUND(x)
Example: haynes AROUND(2) mueller

💡 My search intent with the above use of the AROUND Google Drive search operator is to find files that mention Marie Haynes and John Mueller within the maximum distance of 2 words. Here I want to find files that are specifically about both of them.
☝️ This search command is very useful if you want to find documents that talk about two topics together (usually in one sentence).
🤓 This is a pretty detailed search so your Google Drive may not always return many results. The AROUND operator is the most useful in Google Search.
from: will display the files that were shared by a specific person.
from:
Example: from:[email protected]

💡 I would use this Google Drive search command to quickly find the files which Olga shared with me.
☝️ This search operator is very useful if you have a lot of shared files on your Google Drive. No need to manually browse the Shared with me folder anymore.
🤓 You can search for files shared by different people by simply adding OR between each from: search command like in from:[email protected] OR from:[email protected].
9. Find Files Owned By A Specific Person In Google Drive
owner: will find the files that are owned by a specific person.
owner:
Example: owner:[email protected]

💡 My intent with this search command is to find the files owned by [email protected].
☝️ This search operator works with the e-mail addresses and names of people from your contact list.
🤓 To quickly display your own files only, simply type owner:me. This is very useful if you have a lot of files shared by other people and want to quickly filter them out.
to: will find the files that you shared with a specific person. This works the other way round.
to:
Example: to:[email protected]

💡 I would type this search command to quickly check what files I shared with this specific person.
☝️ This search command will let you quickly check what files a specific person can access.
🤓 You can also exclude a specific person from search results by simply adding - at the beginning of the query.
11. Find Starred Items In Google Drive
is:starred will display the starred items only.
is:starred
Example: seo is:starred

💡 My intent with this search command is to find files that contain the word “seo” and which are starred.
☝️ This one is super useful for finding the most important files on your Google Drive.
🤓 You can also exclude certain terms when searching for starred files by simply adding the minus before. In this case, my search command would be -seo is:starred.
12. Find Files Modified Before A Specific Date
before:YYYY-MM-DD will find the files that were modified before the date specified.
before:YYYY-MM-DD
Example: before:2020-06-15

💡 The above search command will display the files that were modified before June 15 of 2020.
☝️ Remember to stick to the date format of YYYY-MM-DD.
🤓 To find only the files relating to SEO, you can simply type seo before:2020-06-15.
13. Find Files Modified After A Specific Date
after:YYYY-MM-DD will find the files that were modified after a specific date.
after:YYYY-MM-DD
Example: after:2020-06-15

💡 The above search command will display files that were after June 15 of 20202.
☝️ Remember to stick to the date format of YYYY-MM-DD, or the command won’t work.
🤓 To find only the files relating to SEO, you can simply type seo after:2020-06-15.
14. Find Files Modified Within A Specific Date Range In Google Drive
after:YYYY-MM-DD before:YYYY-MM-DD will find the files that were modified after and before the date specified.
after:YYYY-MM-DD before:YYYY-MM-DD
Example: after:2020-06-15 before:2020-07-15

💡 The above search command will display the files that were modified after June 15 of 20202 and before July 15 of 2020.
☝️ Remember to stick to the date format of YYYY-MM-DD, or the command won’t work.
🤓 To find only the files relating to SEO, you can simply type seo after:2020-06-15 before:2020-07-15.
15. Find Files With A Certain Title
title: will find the files that have the phrase or phrases specified in their title. subject: will do the same.
title:
Example: title:seo audit

💡 I would use this Google Drive search command to find SEO audits on my Google Drive. I always name these files as “SEO audit something” so this search will return the files I am looking for.
☝️ This search operator is very useful for finding certain types of documents like reports, audits, or offers. The command subject:seo audit will do the same.
🤓 You can also force an exact match search for titles and type something like title:"seo audit".
16. Find A Specific File Type
type: will let you specify the type of file you want to find. You can search for the following file formats: images, PDFs, documents, spreadsheets, presentations, forms, audio, videos, archive (zip), drawings, shortcuts, folders, and sites.
type:
Example: type:image seo

💡 I would use the type:image seo search command to find the images that relate to SEO.
☝️ Here are the commands to search for other file types: images (type:image), PDFs (type:pdf), documents (type:document), spreadsheets (type:spreadsheet), presentations (type:presentation), forms (type:form), audio (type:audio), videos (type:video), archive (type:archive), drawings (type:drawing), shortcuts (type:shortcut), folders (type:folder), and sites (type:site).
🤓 To find PDF files on SEO on my Google Drive I would type seo type:pdf.
17. Perform Complex Searches With ()
() lets you control the order of precedence and execution of search operators so that you can do more complex searches. Just like in mathematics.
()
Example: seo -(mueller AND haynes)

💡 I would use this Google Drive search command to find files about SEO but not containing any information about either John Mueller or Marie Haynes. I don’t know why I would want to do that but this is for the purposes of providing a good example.
☝️ Parentheses are essential if you want to do more complex searches.
🤓 You can use parentheses multiple times just like in math. I came up with a query like this seo -(mueller AND haynes) +(report OR audit).
7 Practical Examples Of Using Google Drive Search Operators
Below I’m showing you a few practical examples and tips on how you can combine different Google Drive search operators to do more complex searches or perform specific tasks.
18. Find Your Photos Of Dogs
type:image owner:me dog will show any dog images on your Google Drive.

💡 You can do that with other types of entities Google recognizes like a cat, fish, food, apple, and so on. Google Drive is also pretty good at recognizing text on images.
19. Find Trashed Images
type:image is:trashed will show you the images that are in the trash folder on your Google Drive.

💡 With is:trashed you can find other types of trashed documents as well. You can also search for trashed documents by keywords like in seo is:trashed.
Google automatically deletes trashed items after 30 days so these will be the files that are not older than 30 days.
type:pdf -owner:me will exclude my own PDF files from search so that I can only see the PDFs that were shared with me by others.

💡 The -owner:me Google Drive search command is a great way to find any type of shared files.
-owner:me type:document title:seo will find the documents that contain the phrase “seo” in their title and which were shared with you.

💡 You can search for any file type in this way. Just change what comes after type:.
"seo" type:spreadsheet from:[email protected] will find the spreadsheets containing the word “seo” and shared by [email protected].

💡 To do the opposite search and exclude spreadsheets mentioning “seo” from a specific person you can simply type type:spreadsheet from:[email protected].
-seo type:video -owner:me will find the videos shared by others and not containing the phrase followed by -.

💡 To narrow down your search even further, you can put the excluded term in quotation marks.
24. Exclude Folders From Your Search
seo -(type:folder) will look for files containing the phrase “seo” but will exclude folders from your search.

💡 To exclude any file type from your search you need to put it in the brackets and add the minus before it. Without brackets, Google Drive will ignore the minus and do a search as if you typed type:folder.
25. Include A Specific Phrase But Exclude Specific Phrases And File Types
+report -seo -(type:folder) -(type:image) -(type:spreadsheet) will look for the files that contain the word “report” but don’t mention “seo” and will exclude the file types specified (images, spreadsheets, and folders).

💡 You can do the same type of search more mathematically by typing +report -seo -(type:folder + type:image + type:spreadsheet).
Check my other tutorials with different types of operators like:
- Google search operators (a list of 50+ operators with multiple examples)
- Bing search operators (a list of 30+ operators with examples)
- Yandex search operators (a list of 25+ operators plus examples)
- Gmail search operators (a list of 50+ search operators with examples)
- YouTube search operators (a list of 50+ YT search operators with examples)
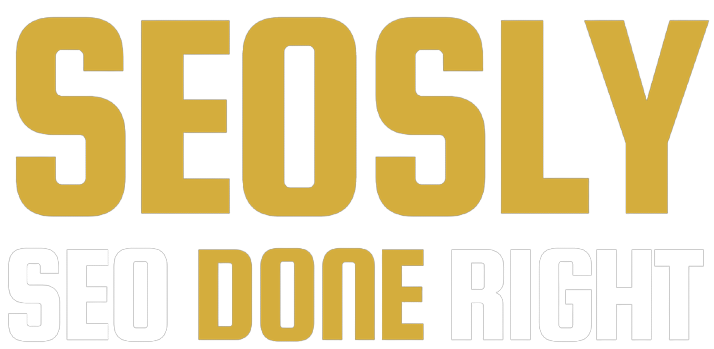
Amazing article!
Is it possible to search a file, but excluding from the search … a folder with a specific title? We have many folders with the title “contract” in a Project repository in Google Drive. We want to search a specific file, excluding those files within the folders with the title “contract”.
Thanks a lot!
Great article and some useful stuff here!
Is there a way to search for all documents in a Folder/Drive that contain hyperlinks to other Google docs? It seems to work if I include “docs.google” in the search but I’m wondering if there is a way to return how many times it found that “docs.google” string?
Is there also a way to show the returned results i.e. a list of all those links?
Looking for a way to search for files owned by but not shared with anyone. I tried this but it’s not working.
-is:shared owner:me
Can I search a variable field shared with {{email address}} that reads that specific logged in user in gsuite?
Is it possible to only search for published docs? (url ends with /pub)